Contents
- Supported actions for each component type
- Component Management options
- Update a component
- Enable or disable a component
Supported actions for each component type
We define the following components:
modulefor a module or extension (that is, PHP code that modifies Magento behavior)languagefor a language package used to translate the Magento storefront and Adminthemefor a collection of styles that affect the look of the storefront or Adminlibraryfor a library鈥攕uch as a shared third-party librarycomponentfor any type of component that must be installed in the Magento root directory (this is a relatively uncommon type)
We also use metapackage to group components; Magento Community Edition (CE) and Magento Enterprise Edition (EE) are examples of metapackages.
You can perform actions on components differently, depending on whether the component is part of a metapackage or not.
The following sections provide details:
Actions available for metapackage components
Magento requires any component that has more than one type to be a metapackage. For example, we require a component that contains a module and a theme to be packaged as a metapackage.
We currently do not support uninstalling a metapackage.
The following table shows which actions are available for components that are part of a metapackage.
| Type | Enable | Disable | Update | Uninstall |
|---|---|---|---|---|
| module | Yes | Yes | No | No |
| language and theme | No | No | Yes | Yes |
| library | No | No | Yes | Yes |
| component | No | No | Yes | Yes |
Update displays as an action only if an update is available for that component.
Actions available for non-metapackage components
Typically, a component that you download from Magento Marketplace is not part of a metapackage; in other words, a single module is probably not part of a metapackage.
The following table shows which actions are supported for each non-metapackage component.
| Type | Enable | Disable | Update | Uninstall |
|---|---|---|---|---|
| module | Yes | Yes | Yes | Yes |
| language and theme | No | No | Yes | Yes |
| library | No | No | Yes | Yes |
| component | No | No | Yes | Yes |
Component Management options
To choose whether to upgrade or uninstall components:
- After you run the Component Manager, a page similar to the following displays:
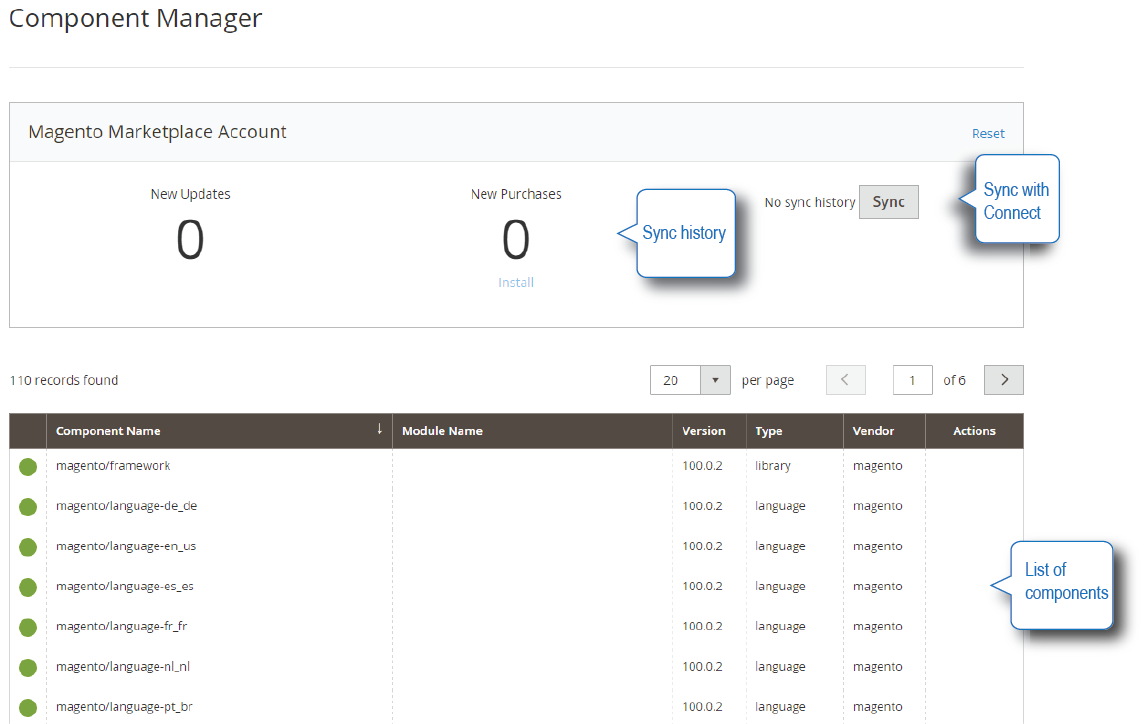
- You have the following options:
Item Meaning Magento Marketplace Account section
Shows when you last synchronized with your Magento Marketplace account. To get the latest information about available component versions, you must synchronize with Connect.
Last Sync shows the last time you synchronized and Sync Status shows whether or not you're currently synchronized.
Magento Marketplace isn't available yet. For now, Magento Connect takes its place.
New Updates and New Purchases displays the number of each to install; click Install to select updates or purchases to install and see Install new purchases.
Sync button
Click Sync to compare the component versions you're currently using with those available on Magento Marketplace.
List of components
For each component, one of the following status indicators displays in the left column:
 Green, which means the component is enabled and its status was current the last time you synchronized with Magento Marketplace.
Green, which means the component is enabled and its status was current the last time you synchronized with Magento Marketplace. An update is available.
An update is available. The component is disabled.
The component is disabled.
Middle columns display information about the component we obtained from its Composer package.
The right column displays available actions for each component.
Actions
Displays a list of actions available for that component type. Details about available actions.
The following figure shows an example.
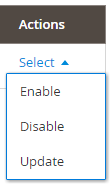
Pagination
Enables you to:
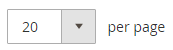 Specify the number of items to display on a page.
Specify the number of items to display on a page.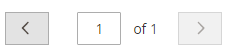 From left to right, move back one page, go to a specific page, or move forward one page.
From left to right, move back one page, go to a specific page, or move forward one page.
Install new purchases
A new purchase can be any of the following:
-
Magento CE or EE sample data if it hasn鈥檛 been installed yet.
You don鈥檛 need to go to Magento Marketplace and request sample data; you can install it at any time.
- A free component you selected on Magento Marketplace
- A component you paid for on Magento Marketplace
To install a new purchase:
-
Click Install under the number of new purchases as the following figure shows.
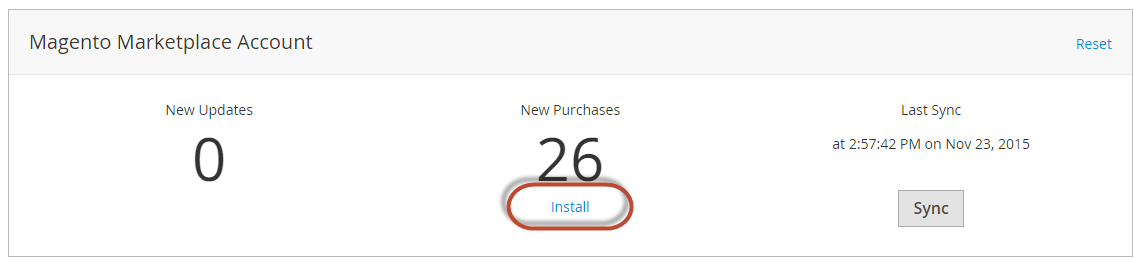
-
On the next page, select the components to install.
To install all of them, click Select all from the list.
To install components individually, either select the check box next to the component or click Install in the Action column.
The following figure shows an example of selecting all components.
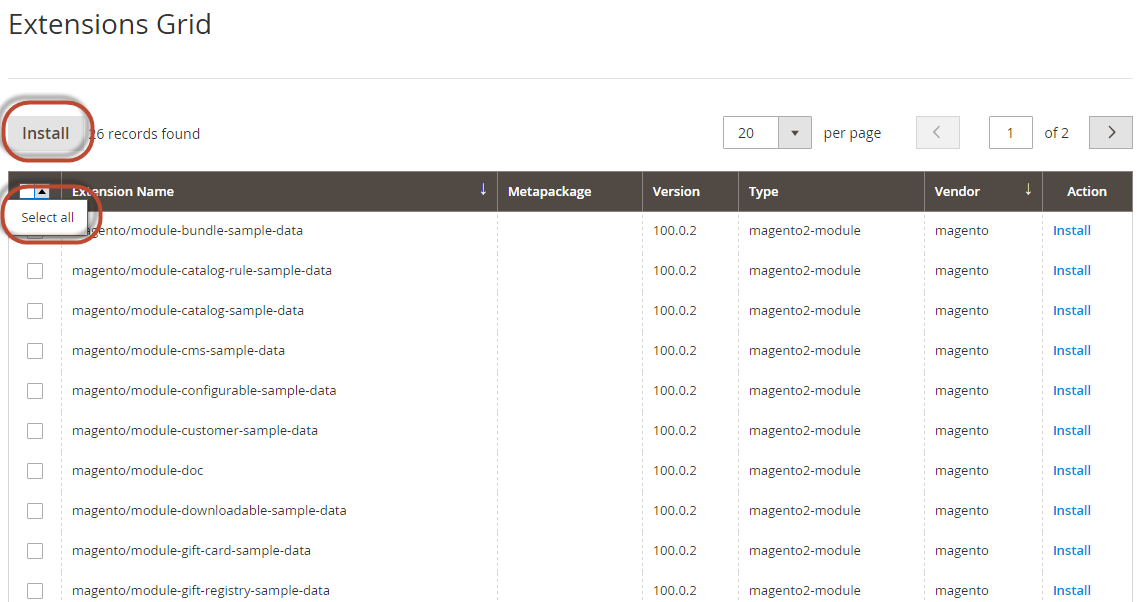
- Click Install.
- Continue with Readiness check.
Update a component
To see if any of your components can be updated, click Sync.
 displays in the left column of each component that you can update.
displays in the left column of each component that you can update.
The following figure shows an example.
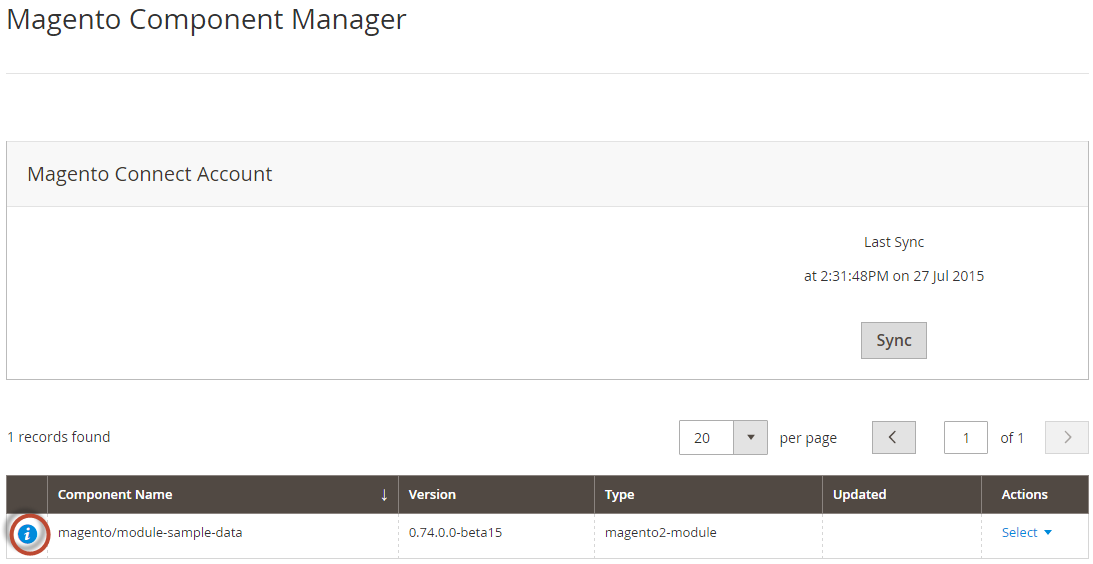
To update the component, click Update from the Actions list. A sample follows.
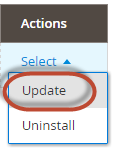
Continue with Readiness check.
Enable or disable a component
To enable or disable a component, click the appropriate choice from the Actions list.
The following figure shows an example of disabling a component.
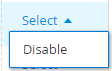
Continue with Readiness check.
Uninstall a component
To uninstall a component, click Uninstall from the Actions list as the following figure shows.
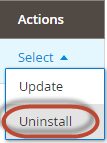
Continue with Readiness check.
Find us on